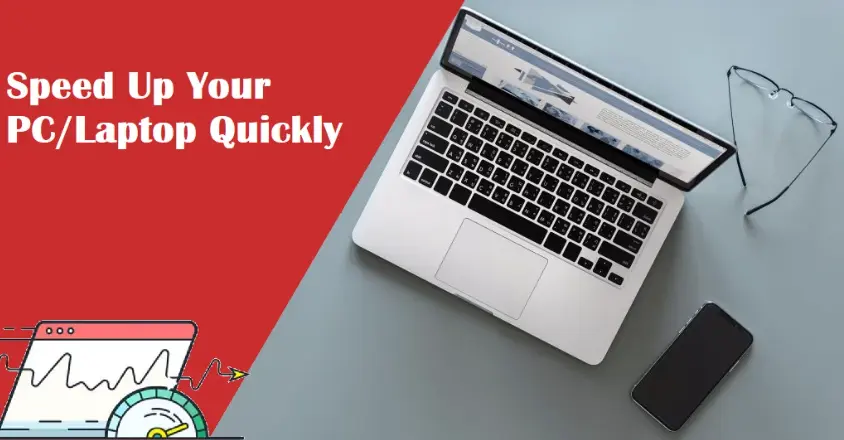
How to Speed Up Your Computer - Easy Steps
ผู้เข้าชมรวม
80
ผู้เข้าชมเดือนนี้
0
ผู้เข้าชมรวม
80
ข้อมูลเบื้องต้น
คืนค่าการตั้งค่าทั้งหมด
คุณแน่ใจว่าต้องการคืนค่าการตั้งค่าทั้งหมด ?
Are you also looking for the easiest tricks to make your PC faster? Maybe yes, and that's why you searched for the "how to speed up my computer" query and reached here. Slow PC is the most commonly experienced problem by Windows users. You may suddenly find your PC processing very slow after giving any command. I.e., you tried to open a file, but it took more than usual time, then it's slow and requires a fix.
This article will discuss some tricks and techniques to determine and speed up your PC. Let's see how to speed up your pc.
Monitor Your PC speed
Before you get an answer for how to speed up my pc or how to make computer run faster, you should monitor your computer. Windows consists of an automatic Performance Monitor function to detect the computer's activity in real-time. Here are a few methods to monitor your computer speed and performance.
- Open the Windows Start menu. Search and open Performance Monitor to check your PC status.
- Press the Windows Key + X key and click Computer Management. Select Performance in the left panel.
- Press the Windows Key + R keyboard, type perfmon, and press Enter.
- Open eSoftSafe PC Cleaner Pro. Click Settings in Home and select Windows Tools. Click Performance Monitor to see your PC status.
Why is your PC slow?
Knowing the causes of slow PC cause is as important as finding the solution to slow computers. So there could be various reasons for a slow PC. Some common causes are mentioned below –
- Slow startup
- Multiple apps are opening on your PC
- Multiple tabs open in the browser and running in the background
- PC storage is about to full
- Running out of RAM
- Files are fragmented
- Malware, threats, or viruses on your PC
The main cause for such an issue is a large amount of data on your PC and multiple apps running in the background. You can clear unnecessary files and junk in one click here.
How to make computer faster?
Now we have to monitor performance, and we also know the basic causes. So how to increase computer speed now? Here are some fixes to know how to speed up PC. Check below and follow to fix slow PC issues –
Restart Your Computer
The very first solution is to restart your computer. Sometimes most issues end with PC Restart. Here's how to do it;
- Press the Windows key on the connected keyboard.
- Click on the Power button on the left side.
- Select restart and wait for your computer to start again.
Open any file, folder, or browser and check whether PC performance is perfect and faster. If it is still stuck or working slowly, check for another solution.
Change PC Settings
PC settings can cause a problem with smooth working on your computer. Let's see how to speed up the PC using the PC settings;
- Press the Windows key.
- Type the control panel and open it.
- Select Hardware and Sound.
- Click on Power Options.
- Select High Performance at the bottom.
Also, pause the default OneDrive syncing using PC settings to speed up the computer –
- Look for OneDrive in the taskbar close to the notification area.
- Otherwise, open it from the Windows menu.
- Select OneDrive and click More.
- Select Pause syncing.
- Choose the time to keep the syncing paused.
Limit Programs at Startup
If the PC startup is slow, your computer will definitely perform slowly. In this case, let's check how to speed up computer by limiting programs at startup;
Using eSoftSafe PC Cleaner Pro software –
- Install and open eSoftSafe PC Cleaner Pro.
- Go to Home and click Manager Startup.
- Add or remove programs on startup.
Using the manual process –
- Press Ctrl-Shift-Esc to access the task manager on your PC.
- A box enlisted with all installed applications appears.
- You can also check the used RAM by each application after the PC startup
- To remove any application from the PC startup, then right-click and change the setting of that particular application.
Is your PC managing the page file size?
The paging file is the location on the PC hard disk that your computer utilizes as memory. And if it's not managing the file size automatically, your system will be slow. Let's take a look at how to increase computer speed by enabling page file management;
- Search advanced system in Windows start menu.
- Open View advanced system settings.
- Select the Advanced tab in System Properties.
- Click on Settings in the Performance area and select Advanced in Performance Options.
- Click Change in the Virtual memory area and keep the "Automatically manage paging file size…" box checked.
- Then restart your PC to see if it's working faster or not.
Clean PC Junk and free up space
If your computer's hard disk is about to be full, you'll need to remove all junk files to free up space. You can clear all unnecessary data, files, and apps manually and automatically.
First, check if the disk space is low –
- Press the Windows key.
- Click Settings and open System.
- Click Storage to check the remaining disk space.
How to speed up computer by cleaning PC junk –
There are two main tools to clean up your PC junk and free up the hard disk. The in-built tool "Storage Sense" and the other tool is "eSoftSafe PC Cleaner Pro" are two programs to clean up all junk.
- Storage Sense
If your Windows PC has an in-built Storage Sense tool, then follow these steps to remove temporary files –
- Open settings and go to System.
- Click on Storage.
- In the storage breakdown, choose Temporary files to select all of them.
- If the temp files don't appear, open Show more categories.
- It'll analyze the storage for additional and unrequired files.
- Select the items manually and click Remove files.
- eSoftSafe PC Cleaner Pro
If your storage is still full and you can't decide or find any date to remove it, this tool will help your system deep clean. The best thing is that important and usable data will remain safe where it cleans junk and unnecessary data only. It's an automatic toolset, and you can use it easily.
- Download eSoftSafe PC Cleaner Pro from the official portal.
- Double-click on PCCleanerProSetup.exe to start the installation.
- Accept license terms and follow on-screen instructions.
- Once finished, open the eSoftSafe PC Cleaner.
- The scan should start automatically.
- Otherwise, click on the Smart Scan option.
- Click Scan Now and wait for the complete scan.
- Click Fix Now to clean all PC junk and solve other issues as well.
Update Windows OS
Sometimes older versions of Windows OS make the PC slower, and in this case, the best way to speed up your computer is to update it. You have to open settings and click on Check for updates. It'll look for newer updates and install them. If you've eSoftSafe PC cleaner pro installed on your PC, then use the below steps;
- Open PC cleaner pro.
- In the Home, click Settings and select Windows Tools.
- Click Windows Updates.
- Click on Check for Updates.
- Wait for the latest updates to install on your PC.
How to make computer faster?
To make the computer run faster, you should ensure less data with no viruses or threats available on your computer. The best way to boost your Pc speed is to use an automatic toolset to keep an eye on your system's speed, activities, and performance. You can go for eSoftSafe PC Cleaner Pro, which will automatically scan for your PC junk and prevent your computer from being slow.
How to speed up your pc using eSoftSafe PC cleaner pro?
The toolset is easy to use.
- Download eSoftSafe PC Cleaner Pro.
- Double-click and follow the instructions to install it on your Windows PC.
- Open to scan your PC to find unnecessary files, junk, and threats.
- Click Fix Issues Now.
- Wait and let the problems be resolved.
- Restart your PC to start with a new, boosted computer.
eSoftSafe PC Cleaner Pro comes with multiple Windows tools and other cleaning functions. That's the answer to how to speed up computer queries. Functions like disk defragmenter, smart scan, system restore, file shredder, and others help make your computer faster. Therefore, check out the program once to see the speed difference.
Author Bio : Aiden Wills a self-professed technical expert, I am expert in making people aware of technical solutions. My Passion is to write about Troubleshooting & Technical Blogs. I've honed my analytical thinking and collaboration skills, and I love working with a team. I love writing about technical troubleshooting, How-To's, product reviews, etc. Some Example Blogs :- how to speed up computer | how to make computer faster | how to increase computer speed | how to speed up pc
ผลงานอื่นๆ ของ aidenwills598 ดูทั้งหมด
ผลงานอื่นๆ ของ aidenwills598



ความคิดเห็น